Introduction
In the past couple of weeks I have taken a look at two of the more popular Linux operating systems.Last week I tackled Debian and before that I tackled openSUSE.
This week I am looking at one of the more user friendly operating systems and one a Windows user looking to move to Linux for the first time.might want to try.
PCLinuxOS is aimed at a similar audience to Ubuntu, Linux Mint and Zorin but unlike those operating systems PCLinuxOS is not based on Debian.
So without further ado lets get started.
Installation
Click here for a full guide showing how to dual boot PCLinuxOS with Windows XP.Click here for a full guide showing how to dual boot PCLinuxOS with Windows Vista.
You can download PCLinuxOS from this link:
http://www.pclinuxos.com/?page_id=10.
I chose the KDE 32 bit desktop version. The machine I chose to install PCLinuxOS on is the Samsung R20. (The same machine that I had previously installed openSUSE and Debian).
I installed the live KDE version to a USB drive using UNetbootin and rebooted the computer.
The PCLinuxOS installer (Drak) is one of the best I've used. From start to finish the install took about 10 minutes.
The first part of the installer deals with partitioning your drive. You can choose to use the entire disk, use existing partitions or choose a custom partition setup..
Depending on which partitioning option you chose a few extra screens appear asking about the partition setup and then the installer creates the partitions and then starts copying the files.
When the files have finished copying you are then asked to choose the boot loader.
That is it. You are then asked to reboot the machine and you are ready to go.
Well actually not quite. When you reboot you are then asked the rest of the necessary questions such as keyboard layout, timezone and user details.
A nice touch though is that when I first boot into PCLinuxOS it has remembered my wireless connection from when I entered it into the live session saving me from having to enter the password again.
When you first log in you are shown a message stating that your system needs to be updated.
I followed the instructions and 128mb of updates were installed which is not unreasonable.
First Impressions
When you first log in to PCLinuxOS you are presented with a screen that to Windows users may seem quite familiar.
There is a taskbar at the bottom and just a couple of icons on the desktop.
The taskbar contains a menu icon, a series of quick launch icons and in the bottom right a system tray with system icons and a clock.
From left to right you have the icons which brings up the menu, show the desktop, configure your desktop, configure your computer, a file manager and virtual desktops. (You may notice in the screen above that there is a FireFox icon as well but that is because FireFox happened to be running at the time the image was taken).
In the system tray the icons are for network settings, klipper (a clipboard tool), sound, (then there is a little arrow which when expanded gives options for) desktop notifier, kwallet, korganiser and notifications. Finally of course there is the clock.
The two desktop icons are to show the home folder and the trash icon to show the recycled files.
If you click the PC button (which for a Windows user is where the Windows start button is) then a menu appears.
I find this menu to be a bit underwhelming and chaotic. There are simply too many categories and no search feature.
KDE has a better menu system than this and you can turn it on by right clicking the PC icon. Now select the switch to "Application Launcher Style".
The application launcher style menu is much nicer for navigating and it has the search feature.
Simply type a keyword or a program name and the chosen item is likely to appear.
The layout of this menu is much nicer as well.
You have the favourites tab which should contain the applications you use most and is fully customisable.
There is the applications tab which provides a list of categories and then applications within the category.
The computer tab provides access to important folders.
The recently used tab shows your most recently accessed applications, files and folders and last but not least the leave button gives you options for closing down the computer.
Customising the desktop
If you are a Windows user looking to move to Linux then you should consider that PCLinuxOS as a real step up.
Not only does it perform better than Windows it is fully customisable as well. Sure at first the desktop looks exactly the same but I am sure that is just to make everyone feel at home. We have grown up all our lives with Windows so showing people a Windows style desktop isn't a bad way to go.
Customising the desktop is made easy in PCLinuxOS. To be honest everything is made easy in PCLinuxOS.
Lets start with changing the most basic thing, the desktop background.
Right click anywhere on the desktop and click the item that says "Folder View Settings". Now that name may not sound as nice as "Change desktop background" but there is a reason for the menu item name that I will come to later.
PCLinuxOS comes with a nice selection of default stock wallpapers but you can add your own by clicking "open" and then navigating to the path to an image file you saved onto the computer. When you have chosen the image you wish to use click "Apply".
As you can see you can brighten PCLinuxOS up with a few simple clicks.
Other things you can change in the folder view settings are the mouse actions and also if you choose the location option you can choose the icons that appear on the desktop.
Other things you can change in the folder view settings are the mouse actions and also if you choose the location option you can choose the icons that appear on the desktop.
Now for your main desktop you might wish to leave it as is or you may wish to add a few widgets.
You can add widgets by right clicking on the desktop. Now select "Add Widgets". There are a whole host of widgets available.
One of the best widgets is the shelf. (Doesn't sound very exciting does it). Adding a shelf enables you to group all your folder icons into one place. It makes it possible to group your icons and move them around your desktop en block.
Now my example above isn't the greatest but I have chosen to add the places icons into the shelf. You can put anything in there. You can add pictures, movies, music etc.
Other widgets include calendars, the weather forecast, RSS feeds, CPU monitors etc.
Now everything you have seen thus far you can actually do in Windows (even Vista had these options). Windows however doesn't have the option of multiple desktops. The last icon in the quick launch bar gives you the option to switch desktops.
Each desktop can have a different desktop background and different widgets on it.As well as that each desktop can have a different activity. Remember earlier when I mentioned "Folder View Settings". Well if you click in the top right hand corner then a new menu appears and one of the menu options is "Activities".
Each activity can give you a different way of viewing things. For example as well as the folder view there is the search view or the grouping view or the newspaper view.
There are a whole host of other options for configuring your desktop.
Simply click the configure your desktop icon in the quick launch bar (spanner and screwdriver)..
You can add desktop effects, configure desktop search, change screen resolution, change the locale and window appearances.
The systems settings screen that loads lets you configure other things as well such as network settings, bluetooth, printer configurations, the login screen and many other settings.
If you want to configure more serious options such as adding users to your system, setting up a firewall, creating an FTP server etc then you can click the "configure your computer" icon on the quick launch bar which is a little spanner icon in a circle. To run this feature you need to be able to enter the root (administrator) password you created when you first installed PCLinuxOS.
Simply click the configure your desktop icon in the quick launch bar (spanner and screwdriver)..
You can add desktop effects, configure desktop search, change screen resolution, change the locale and window appearances.
The systems settings screen that loads lets you configure other things as well such as network settings, bluetooth, printer configurations, the login screen and many other settings.
If you want to configure more serious options such as adding users to your system, setting up a firewall, creating an FTP server etc then you can click the "configure your computer" icon on the quick launch bar which is a little spanner icon in a circle. To run this feature you need to be able to enter the root (administrator) password you created when you first installed PCLinuxOS.
Connecting to the internet
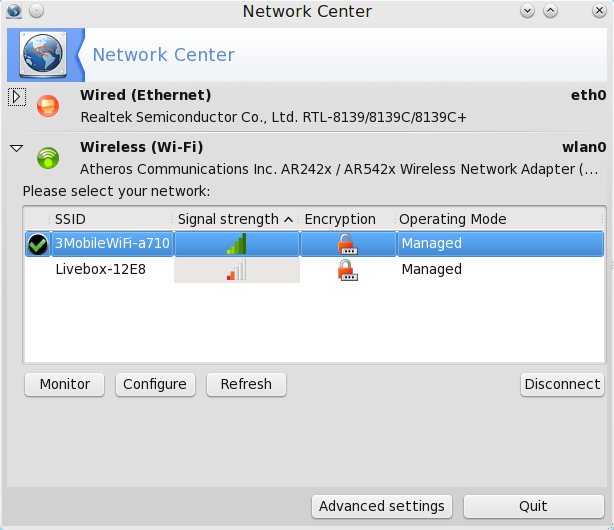 If you setup the internet whilst running the live session of PCLinuxOS then the connection will be remembered when you install the system which means you are automatically connected.
If you setup the internet whilst running the live session of PCLinuxOS then the connection will be remembered when you install the system which means you are automatically connected.Obviously you may move around and so the wireless connection will be different from place to place. To change the wireless connection click the network icon in the system tray.
The network card on my PC was picked up straight away in the live session and carried across to the installed version.
Clicking the network icon brings up a screen similar to the one displayed and as you can see I have two networks available to me.
Clicking the network icon brings up a screen similar to the one displayed and as you can see I have two networks available to me.
If I click the other network than the one I am connected to it asks for my security key and after entering the key KWallet appears asking whether I want to use it to keep my passwords safe.
Flash and MP3
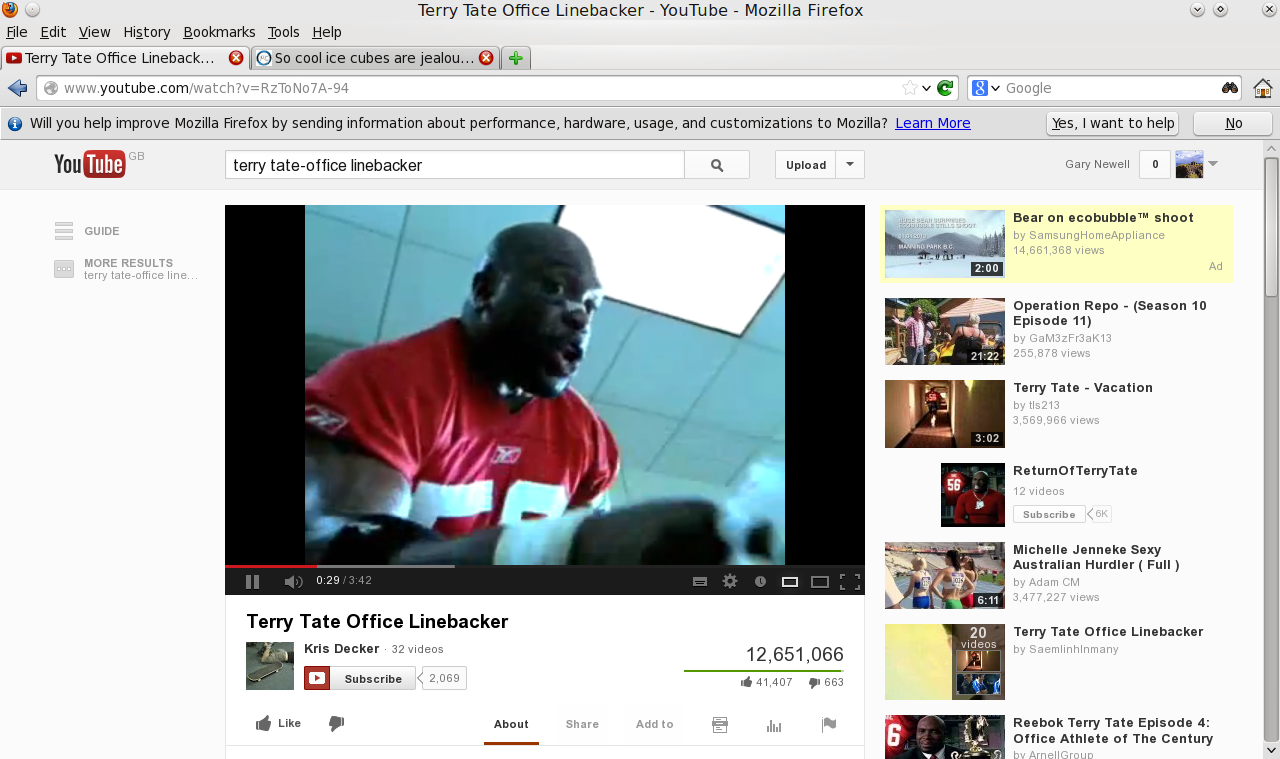 PCLinuxOS is impressive on most fronts and I wasn't at all surprised to find out that Flash and MP3s were able to play straight away.
PCLinuxOS is impressive on most fronts and I wasn't at all surprised to find out that Flash and MP3s were able to play straight away.What is also impressive is that the default music player is Clementine which is a top music application.
Applications
Bearing in mind that I used the live disk to install PCLinuxOS there is an impressive amount of applications installed by default.
The following table provides a list of some of the applications installed.
| Video Imagination - DVD Slideshow Maker VLC Media Player - Media Player Kamerka - Webcam application TV Time - Television Viewer K9 Copy - DVD backup Dragon Player - Video Player | Sound KSCD - CD Player Clementine - Audio Player Juk - Music Player | Office LibreOffice Writer LibreOffice Calc LibreOffice Database LibreOffice Impress Okular - Document Viewer Calibre - Ebook library Management KOrganiser - Personal Organiser KCalc - Scientific Calculator |
| Internet KTorrent - Bittorrent Client Krfb - Desktop Sharing KGet - Download Manager Dropbox - Online File Hosting Thunderbird - Email Client Filezilla - FTP Client Kopete - Instant Messenger KFlickr - Photo Management KGmail - Gmail Notifier Choqok - Microblogging Client KRDC - Remote Desktop Client Skype - Video Calling UMTSMon - Control 3G Devices FireFox - Web Browser | Graphics DNG Image Converter GIMP - Image Editing ImageMagick - Image Editing KColour - Paint Digikam - Photo Management Inkscape - Vector Graphics | Games KBreakout - Arkanoid Bovo - 5 in a row Gnugo - Chess style game Kigo - Go KMahjongg - Mahjongg Kiriki - Yahtzee LSKat - Card Game KPatience - Patience PySolFC - Card Game KSudoku - Sudoku KMines - Minesweeper Naval Battle - Ship Sinking Game KAtomic - Logic Game KHangMan - Hangman |
| File Tools Dolphin - File Manager Konqueror - File Manager Midnight Commander - File Manager (Various Other Tools not listed) | Editing KWrite - Text Editor | More Applications Ark - Archiving tool K3B - Disk burning Nepomuk - Backup Q7Z - 7Zip KWallet Samba UNetbootin (and loads more tools) |
Installing Applications
If you happen to have used Debian or Ubuntu based distributions you will have come across this application many times.
Synaptic provides a good interface for searching for the applications that you want to install..
For example my favourite browser is Chromium but by default only FireFox is installed.
(Oddly enough searching for Chromium comes up blank (even with other repositories selected). However searching for Chrome comes back with the option for installing Google Chrome.)
The PCLinuxOS Magazine
Every month there is a magazine released for PCLinuxOS. I have enjoyed reading this magazine for a while even though this is the first time I have used PCLinuxOS.
I would recommend reading the edition for January 2013 if you are installing PCLinuxOS for the first time as it provides a really good tutorial on how to install PCLinuxOS from scratch.
Summary
PCLinuxOS is a really good distribution especially for newcomers to Linux. If you are really fed up with Windows and have been scared off by the talk of having to enter commands into a terminal window then PCLinuxOS maybe your answer.
PCLinuxOS is one of the few distributions where the terminal application isn't immediately available and to be honest for most users it is unlikely you will ever need it.
This really is a distribution for everyday computer users who surf the web, create documents, do a bit of microblogging or online interaction via Facebook etc. It is a great alternative to Windows and a throughly professional looking operating system.
Any complaints? Not really. I'm not a fan of the classic menu that is installed by default but that was easily swapped out and I did have a KDE crash message appear although it never had any effect on the running system.
I would probably recommend that if you are going to try this out and you want the full experience that you should skip the live distribution and go straight for the full monty option.
One word to sum up PCLinuxOS. Impressive.














0 comments:
Post a Comment