Consider this scenario: your server supports multiple office departments: Sales, Marketing, and Helpdesk. Each department has a manager, and one or more staff members.
You define a group for each department that comprises of its manager and staff members: sales-g, marketing-g, and helpdesk-g. Then, you also define a managers only group: managers-g.
It is normal that some departments need to share files among each other, but not with all departments. For instance, Sales needs to share a file with Marketing, but not with HelpDesk. To set that up using only the basic permissions, you can define yet more groups: sales-marketing-g, sales-marketing-managers-g, etc.
Alternatively, you can use ACL to assign permissions to individual group and user.
Before you can use ACL, you must explicitly turn it on for the partitions you want to have the ACL feature available.
As root, edit /etc/fstab. Find the partition that you want ACL enabled, and add the mount option acl.
/dev/mapper/star-home /home ext3 defaults,acl 0 2
Next, assuming that your partition is already mounted, then either reboot the system, or better yet, remount dynamically:
mount -o remount,acl /home
Next, you need to make sure that you have 2 ACL utilities installed: getfacl, and setfacl.
On a Debian system, install the utilities like this:
$ apt-get install acl
Note: eiciel is a GUI-based utility that can both get and set ACLs. It adds a new Access Control List tab to the Properties view in Nautilus. You can also run eiciel on its own, and edit the ACL of any file or directory.
Now, you are ready to tackle ACL.
Let's start simple: you have a file /home/peter/targets.txt that you want to share between sales-g, marketing-g, and an user named george.
$ cd /home/peter;ls -l
total 64
-rw-r--r-- 1 peter peter 60097 2007-12-08 10:55 targets.txt
Use setfacl -m to set Access Control List for the file.
$ setfacl -m group:sales-g:rw- targets.txt
The group:sales-g:rw- parameter specifies Read and Write permissions (rw) for the group: sales-g.
To enable the Read/Write permissions for the Marketing department, and george the user:
$ setfacl -m group:marketing-g:rw-,user:george:rw- targets.txt
$ ls -l
total 68
-rw-rw-r--+ 1 peter peter 60097 2007-12-08 10:55 targets.txt
Note that ls -l does not display the actual ACL of a file. It only tells you that ACL is defined for that file: a plus character (+) is displayed to the right of the permissions.
To examine the actual ACL, run getfacl.
$ getfacl targets.txt
# file: targets.txt
# owner: peter
# group: peter
user::rw-
user:george:rw-
group::r--
group:sales-g:rw-
group:marketing-g:rw-
mask::rw-
other::r--
Part 2 of this article describes how to define ACL for a directory. As you would expect, you can specify the read/write/execute permissions for any group or user on a directory. In addition, you can specify the DEFAULT permissions for any FILE created under this directory.
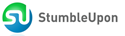
0 comments:
Post a Comment