We can add a designer frame to any photo using gimp by using following steps.
Open gimp and open the photo for which we need to add a frame by clicking on
We will use the following example image to add a frame to.

Now click on
As shown below.
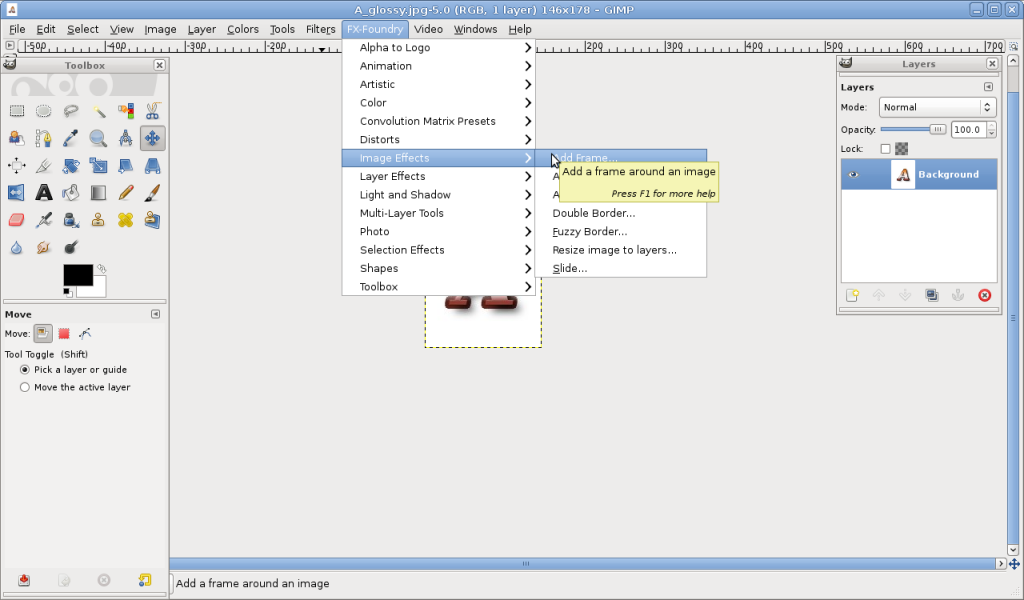
This will pop a window with options for the frame as shown below.
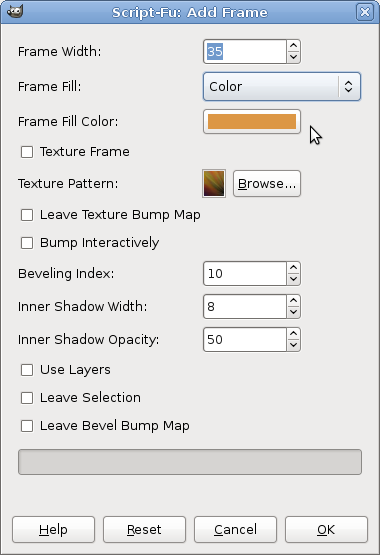
The various options are
Frame Width : The width of the frame to added
Frame Fill: We can choose the fill the frame with
Color of our choise or, the same color as the background, the same color as the foreground or we can select any of the patterns available in gimp.
Texture Frame: We can add a texture from the various options of texture available. Texture Bump Map and Bump interactively are advanced options which we can explore once we are comfortable with the basics.
Bevel Index: How much slope needs to be added to the frame
Inner Shadow width : Width of the shadow of the frame
Innter Shadow Opacity :Opacity of the inner shadow.
Use layers : To retain the layers gimp creates for adding the frame, if the box is not checked gimp merges all the layers and creates a single layered image.
Now click on ok and we can see gimp will uickly add the frame as selected by the various options. The following is the result of addition of a frame to the above image.

Open gimp and open the photo for which we need to add a frame by clicking on
We will use the following example image to add a frame to.

Now click on
As shown below.
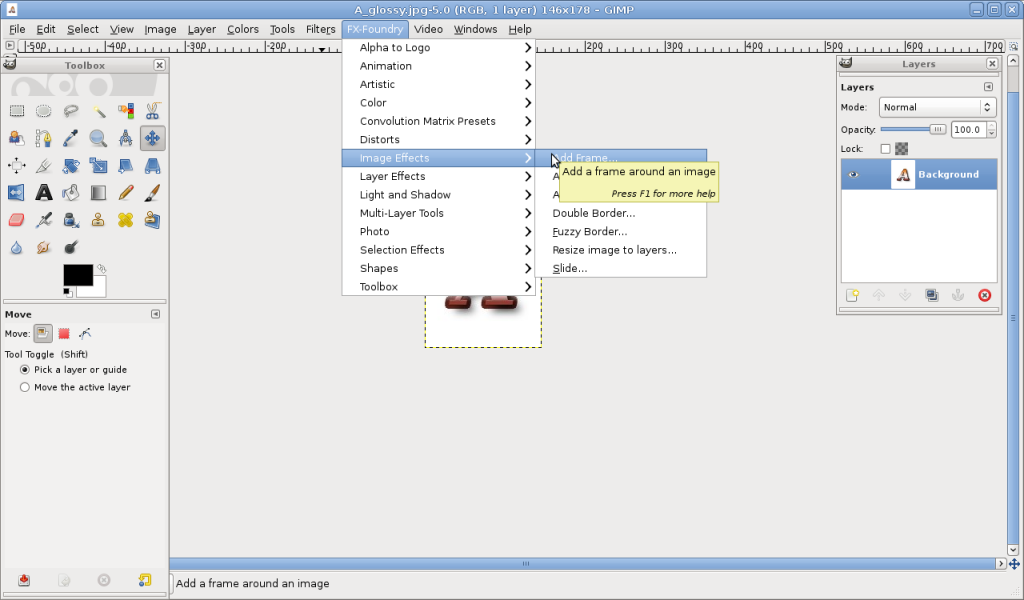
This will pop a window with options for the frame as shown below.
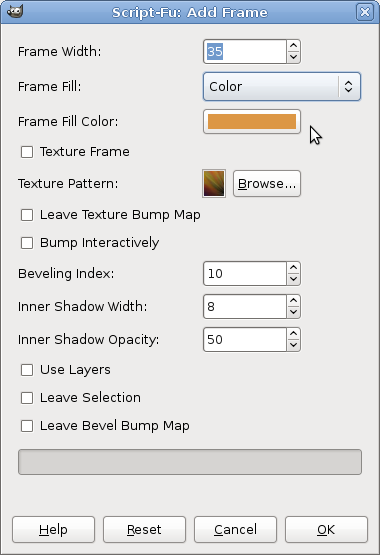
The various options are
Frame Width : The width of the frame to added
Frame Fill: We can choose the fill the frame with
Color of our choise or, the same color as the background, the same color as the foreground or we can select any of the patterns available in gimp.
Texture Frame: We can add a texture from the various options of texture available. Texture Bump Map and Bump interactively are advanced options which we can explore once we are comfortable with the basics.
Bevel Index: How much slope needs to be added to the frame
Inner Shadow width : Width of the shadow of the frame
Innter Shadow Opacity :Opacity of the inner shadow.
Use layers : To retain the layers gimp creates for adding the frame, if the box is not checked gimp merges all the layers and creates a single layered image.
Now click on ok and we can see gimp will uickly add the frame as selected by the various options. The following is the result of addition of a frame to the above image.

0 comments:
Post a Comment