Using GIMP any photo can be made to look like a jigsaw puzzle easily. Let us take the following image for an example.
Launch gimp and click on
File->open
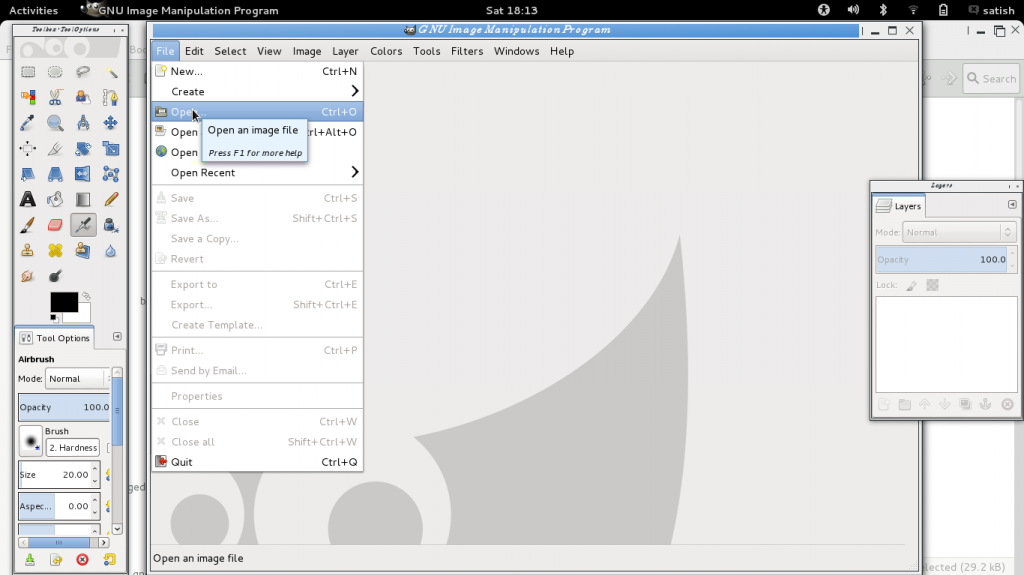
Browse to location where the image is stored and open it in gimp.

Now click on
Filters->Render->Patterns->Jigsaw.
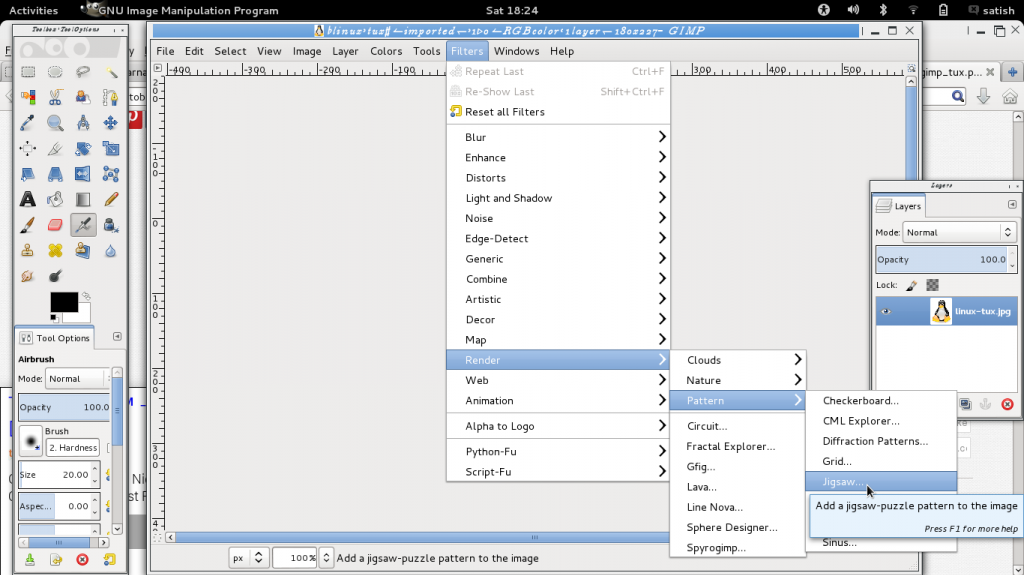
The following window will appear.
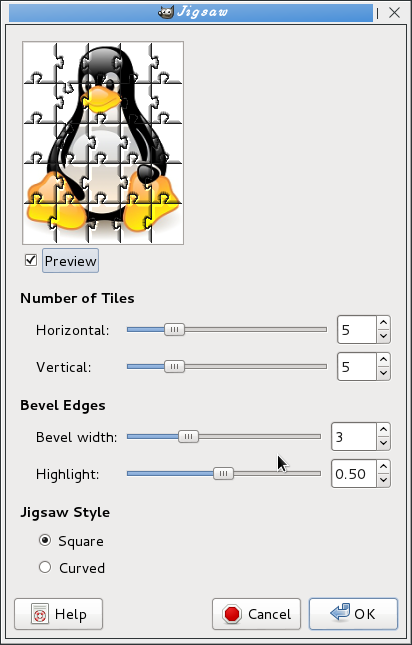
The number of tiles option lets us choose the number of horizontal and vertical divisions that are needed for the image, higher these numbers more the number of jigsaw pieces will appear on the image.
Bevel width allows us to choose the degree of slope of each pieces's edge
Highlight lets us choose how strongly should the pieces appear in the image.
Style of the jigsaw pieces can be set to either square or curved.
Click on OK after setting the required options.
The image should appear as below depending on what values were set in the options.
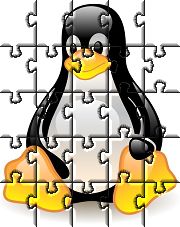
Launch gimp and click on
File->open
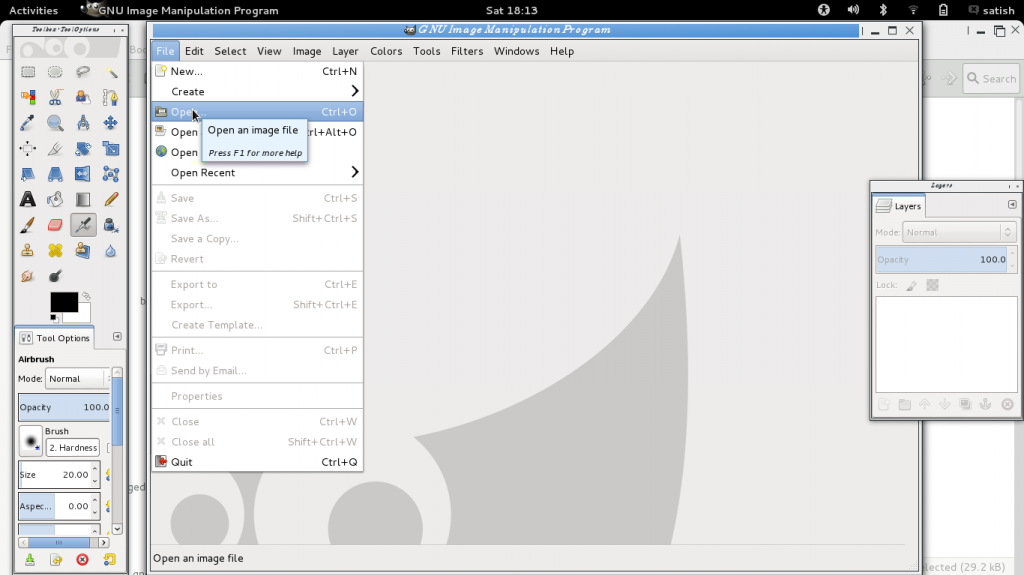
Browse to location where the image is stored and open it in gimp.

Now click on
Filters->Render->Patterns->Jigsaw.
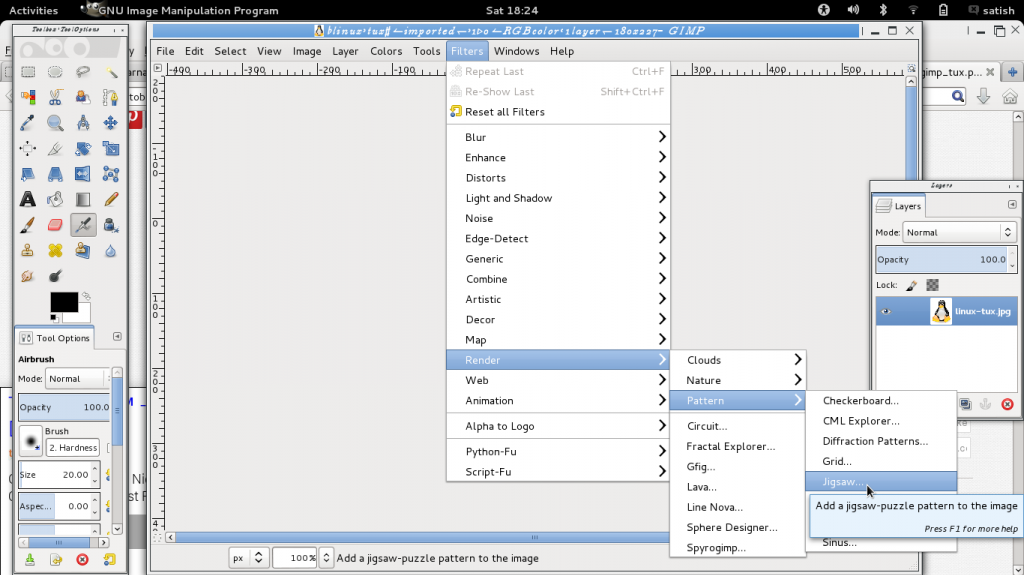
The following window will appear.
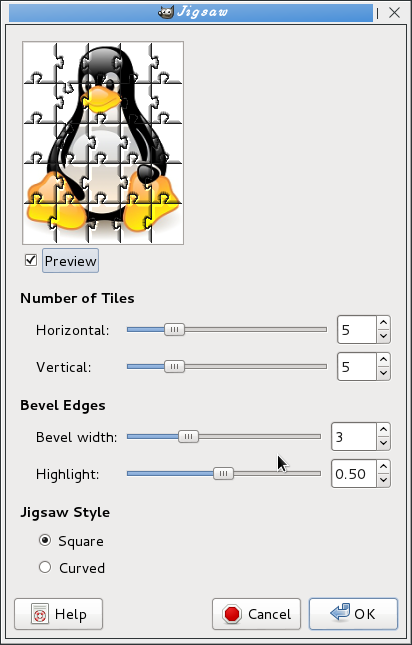
The number of tiles option lets us choose the number of horizontal and vertical divisions that are needed for the image, higher these numbers more the number of jigsaw pieces will appear on the image.
Bevel width allows us to choose the degree of slope of each pieces's edge
Highlight lets us choose how strongly should the pieces appear in the image.
Style of the jigsaw pieces can be set to either square or curved.
Click on OK after setting the required options.
The image should appear as below depending on what values were set in the options.
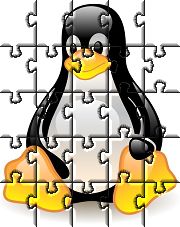
0 comments:
Post a Comment