Here is how we can create a checker board background or an image of checker board using gimp. Launch gimp and create a new image by selecting file->new.
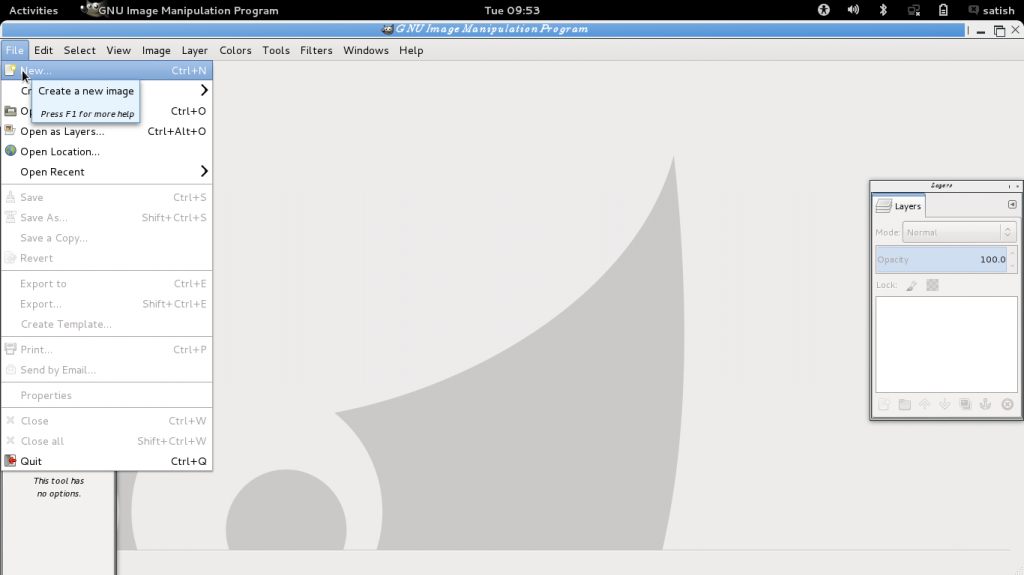
Select the size of the image that is reqiured. In this post we will use the sizw 640X480.
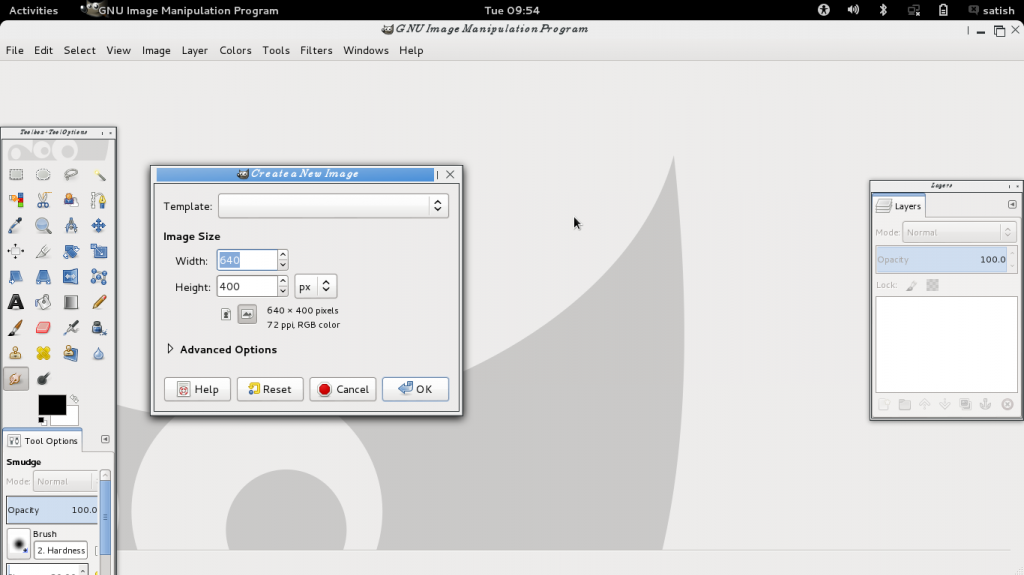
Once the new blank image is created, select the menu Tools->GEGL operation
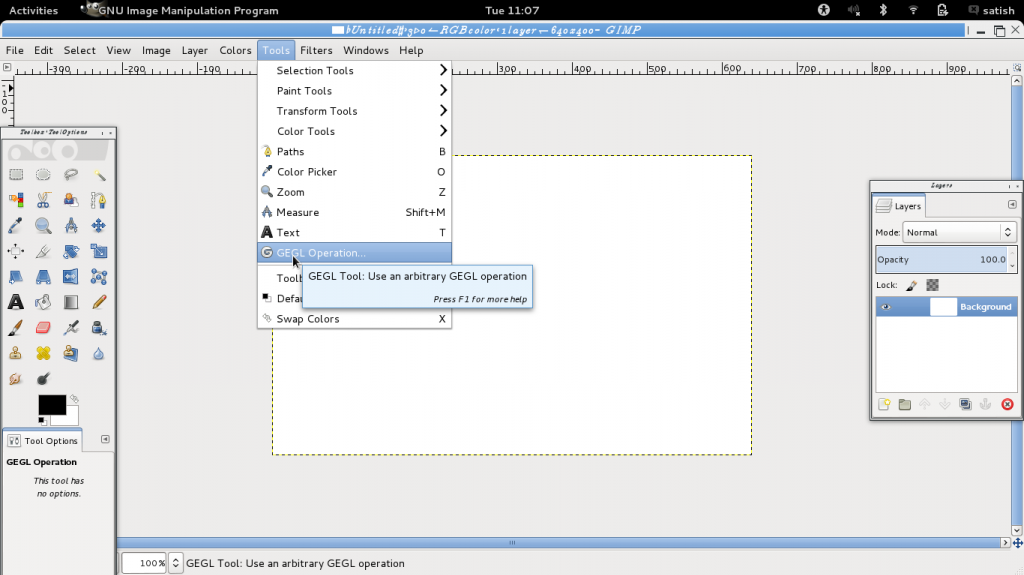
In the pull down menu for operations select the option checkerborard.
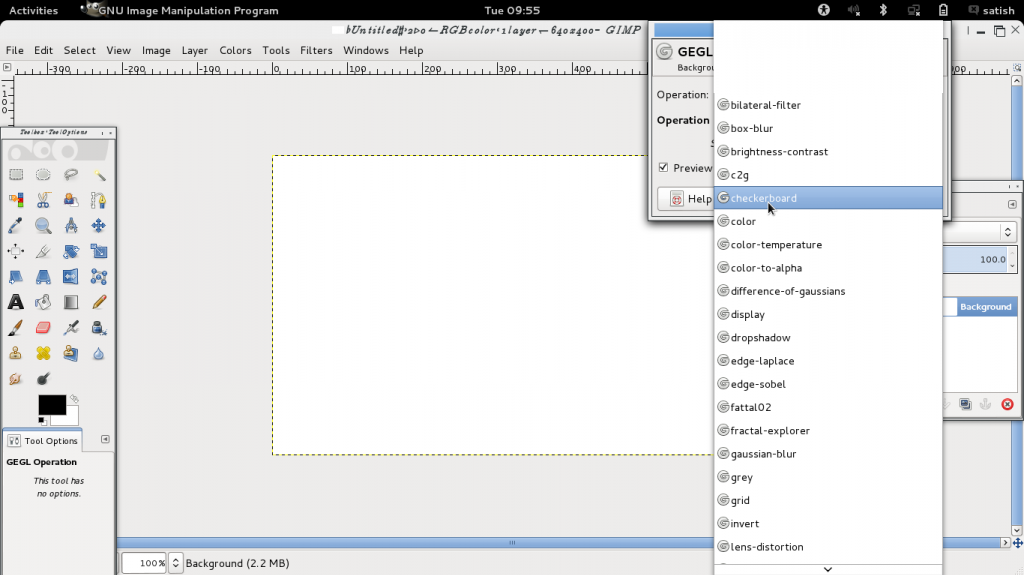
The follwing menu should appear.
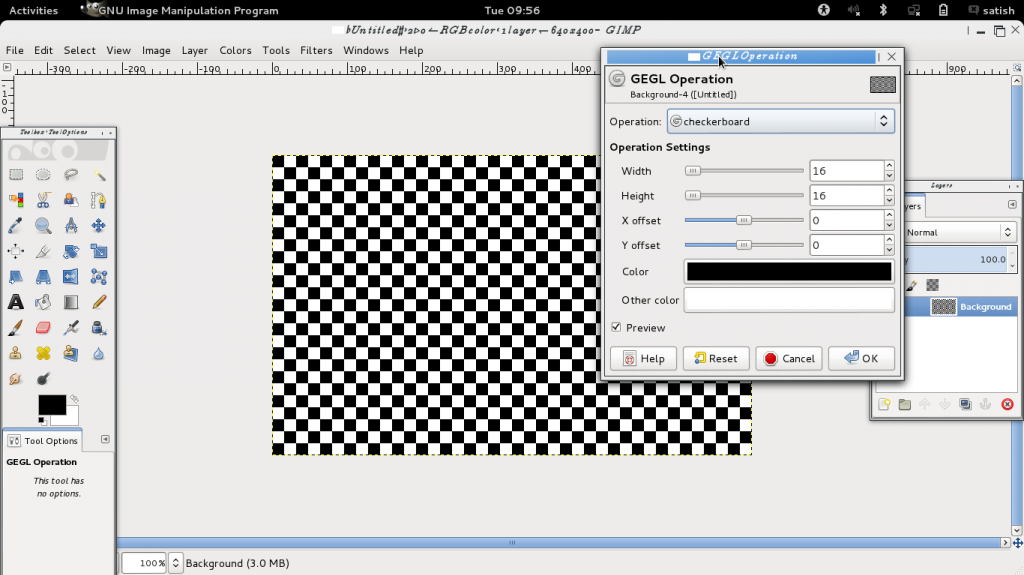
Width: Width of the boxes
Height: Height of the boxes
X offset:Defines from where does the boxes start from at the left margin
Y offset: Defines from whese does the boxes start from at the bottom.
Color,Other color: These can be used to set the colors for the boxes
Click on OK to create a checkerboard image, which we can export as an image or use it as a background for other layers.
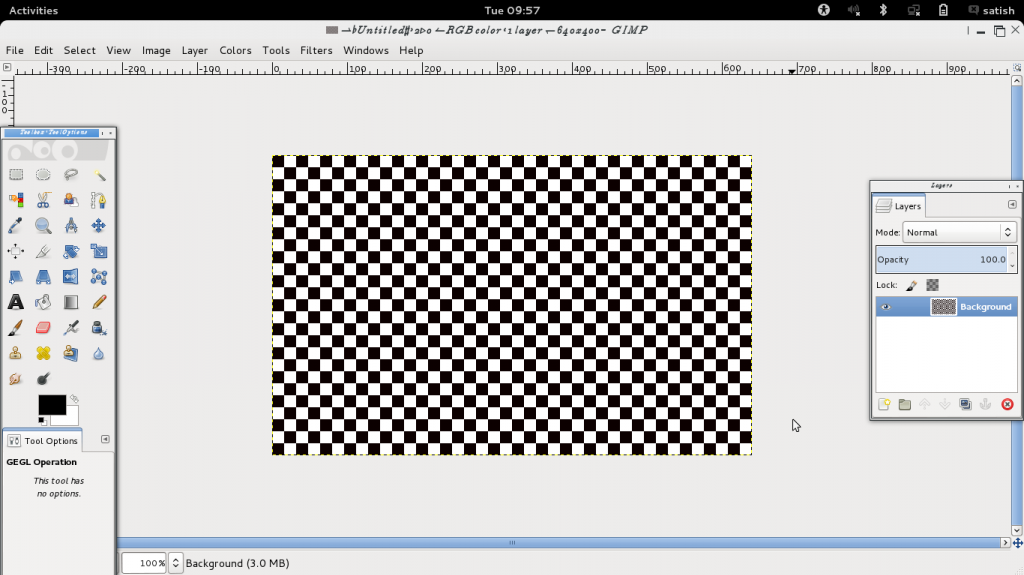
Final image:
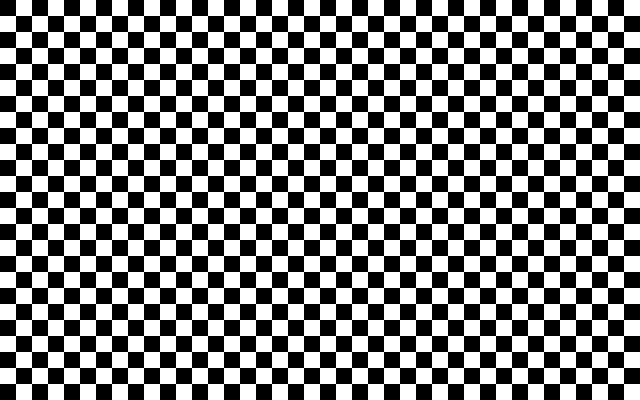
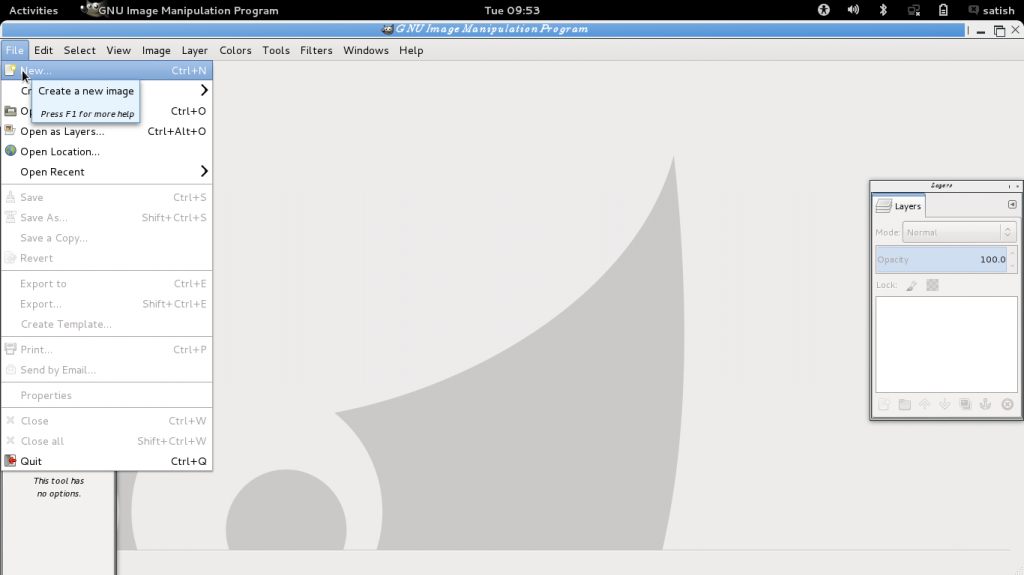
Select the size of the image that is reqiured. In this post we will use the sizw 640X480.
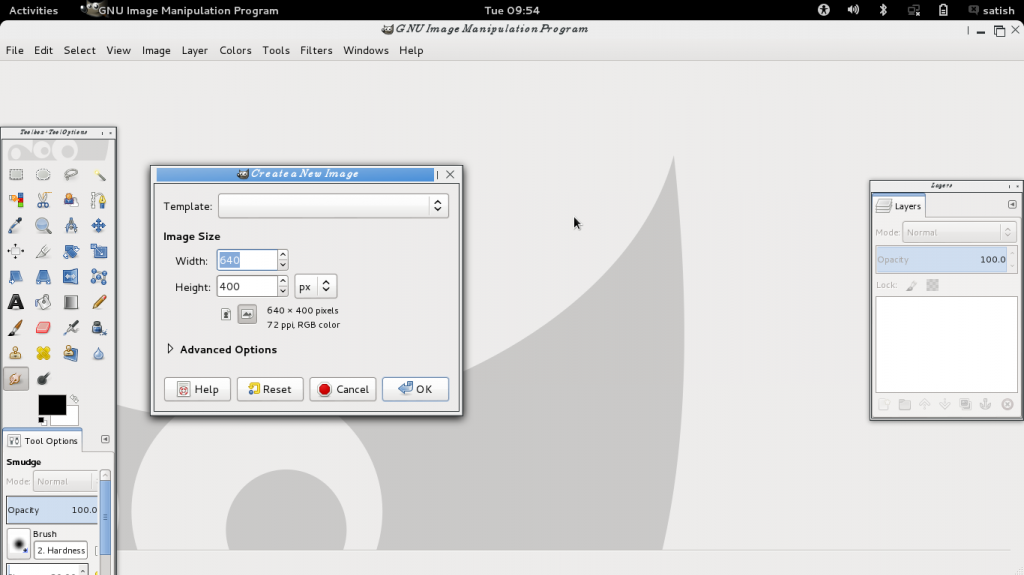
Once the new blank image is created, select the menu Tools->GEGL operation
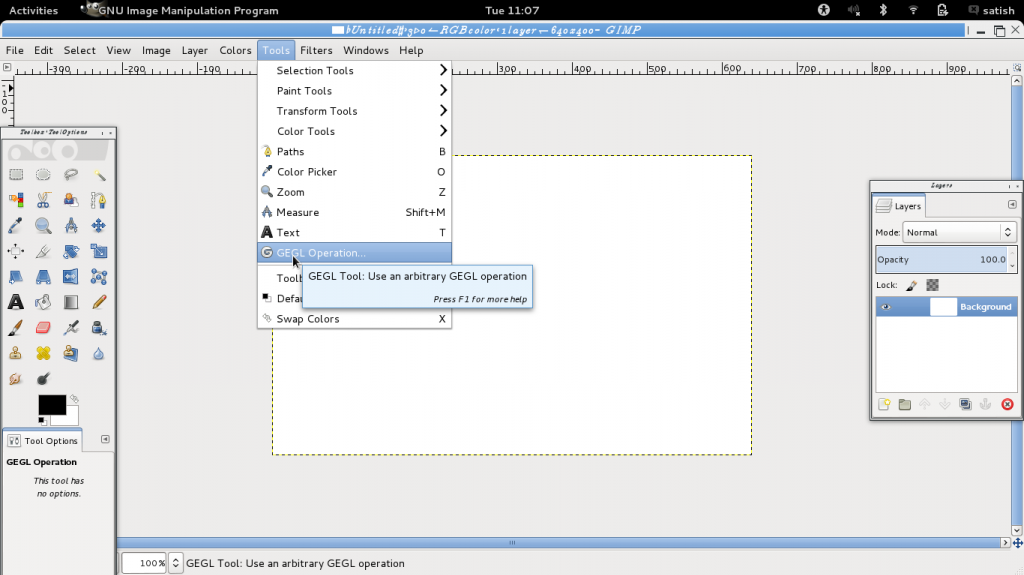
In the pull down menu for operations select the option checkerborard.
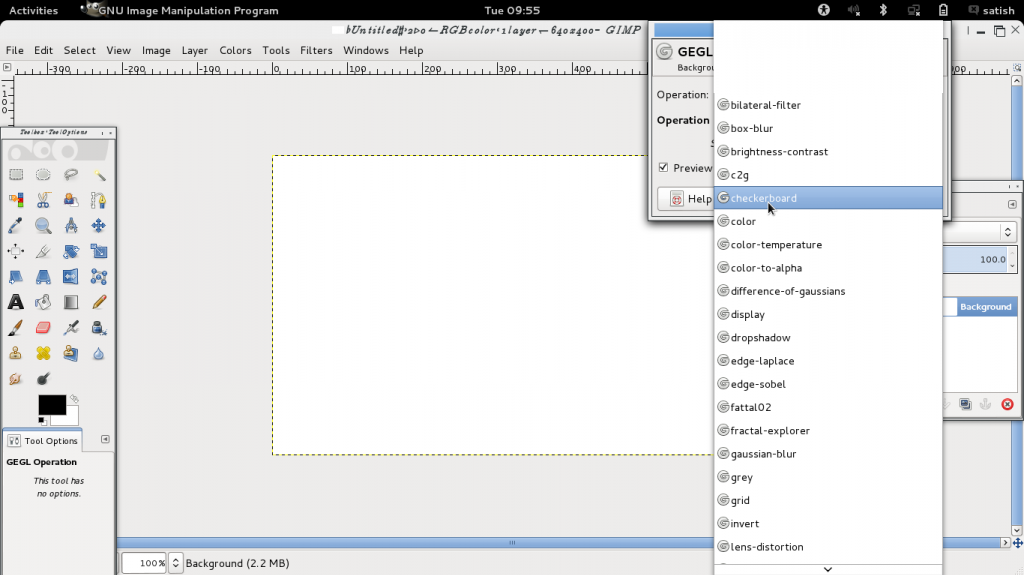
The follwing menu should appear.
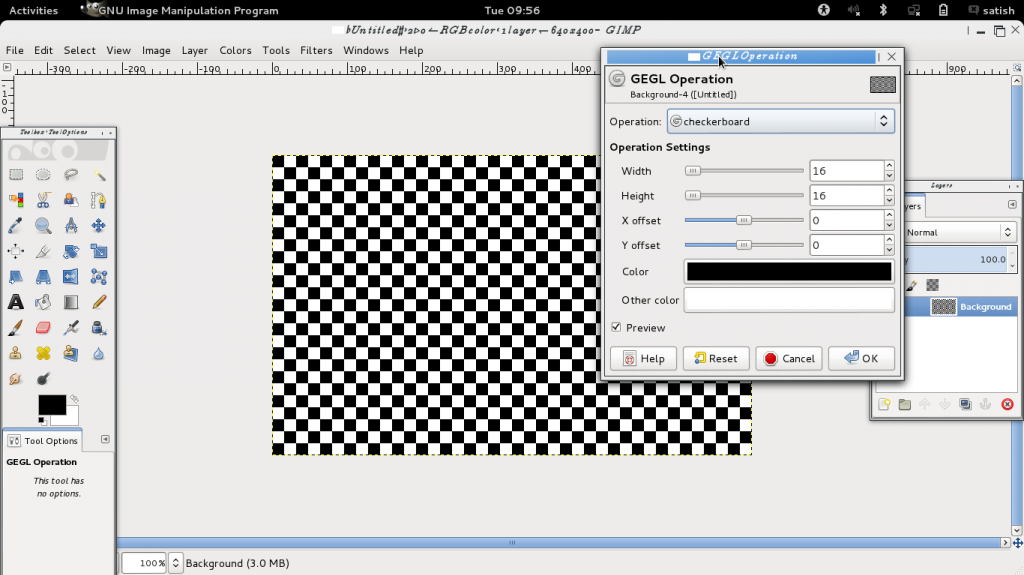
Width: Width of the boxes
Height: Height of the boxes
X offset:Defines from where does the boxes start from at the left margin
Y offset: Defines from whese does the boxes start from at the bottom.
Color,Other color: These can be used to set the colors for the boxes
Click on OK to create a checkerboard image, which we can export as an image or use it as a background for other layers.
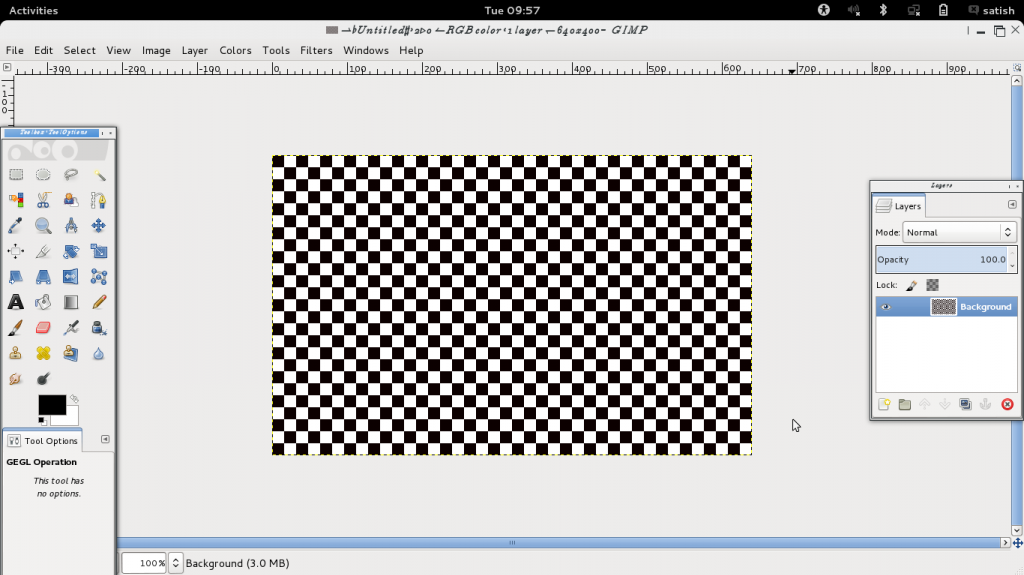
Final image:
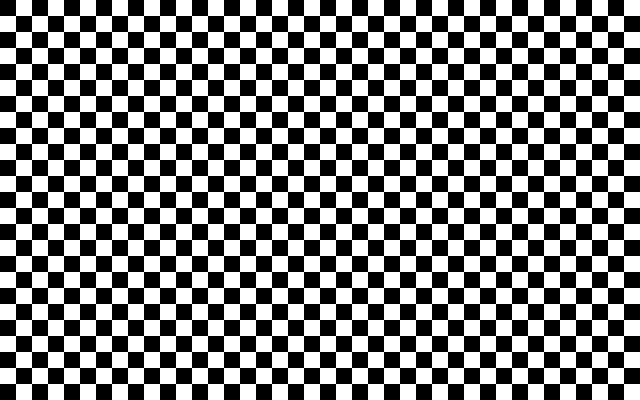
0 comments:
Post a Comment