Introduction
There are a lot of people out there who bought a computer that came with Windows Vista pre-installed. Windows Vista was not well received when it was released and whilst the service packs have helped, time has moved on and Windows Vista users are becoming less of a concern to Microsoft.
In time support will become less and less and Windows Vista users will be expected to upgrade to Windows 7 or even worse Windows 8.
The truth is that some of the hardware used for Windows Vista might be perfectly capable of running Vista but not capable of running Windows 7. The computer in itself is far from ready for the junk heap but you will not want to stay on Vista for too long as you will always be third in line when it comes to fixes and support queries.
By moving onto Linux you will be able to use an operating system where you will always be a first class citizen and you will always be supported.
This article shows you how to install PCLinuxOS alongside Windows Vista so that you can try it out and see for yourself that it isn't a daunting experience at all.
About this guide
This guide has been created over a number of different articles which have been released in the last month.
This is the final part whereby all the steps are pulled together to enable you to install Linux alongside Windows Vista.
Step 1 - Create a Live Linux DVD or USB drive
You will hear the term "Live DVD" or "Live USB" a lot when you read up about the Linux world.
A live DVD basically means that you can install Linux to the DVD and boot from that DVD into a fully working Linux system without having to install anything.
A live USB drive therefore is the same except instead of being a DVD it is a USB drive.
Your decision for creating a DVD or USB drive when installing on a machine currently running Windows Vista is purely determined on whether your computer has a DVD drive or not. (and whether your DVD drive is a DVD writer or you have access to a DVD writer).
If you have the ability to create DVDs then I would recommend creating a bootable Linux DVD.
If you don't have the ability to create DVDs or the target computer doesn't have a DVD player then create a bootable Linux USB drive.
Step 2 - Backing up your current system
Whether you are installing Linux or not it is good to have a backup routine that makes sure all your valuable data is safe.
Backing up data and creating a system image using Windows Vista shows you ways of backing up your files such as music, videos, photos and documents.
I always recommend following this step. If something goes wrong during the setup of Linux then you will feel better knowing that there is a way back to your current setup.
Step 3 - Preparing your disks for installing Linux
When you installed Windows Vista (or if it came pre-installed) it will have taken over the whole hard drive. In order to install Linux you will need to make space for it.
This guide shows how to clean up files on your disk to make space, how to defragment your hard drive and how to shrink the disk to leave room for Linux.
This guide shows how to clean up files on your disk to make space, how to defragment your hard drive and how to shrink the disk to leave room for Linux.
Step 4 - Installing PCLinuxOS
Insert the DVD or USB drive and reboot your computer.
Your computer should boot into a live version of PCLinuxOS. Within the live version you can try out various features of PCLinuxOS before installing it onto your computer.
The first thing you will be asked to do is choose your keyboard layout. Simply scroll down the list until you find the keyboard layout that matches.
To begin the installation click "Install PCLinuxOS". Note that you only have to single click on an icon as opposed to Windows where you double click.
The installation is actually quite straight forward. The first screen just lets you know the process has started. Click "Next" to continue.
The next screen asks you how you want to install PCLinuxOS on the disk.
The first thing you will need to do is select the disk to install to. If you only have one drive then that will already be selected.
There are three main options available:
- Use free space
- Use the free space on a Microsoft Windows Partition
- Erase and use the entire disk
Assuming that you have followed this entire tutorial then you will have created free space in section 3. Therefore you should choose the option "Use free space".
A big warning message will now appear. There will actually be no data wiped however because the installation is going to take place within the unallocated space.
Click "Next" to continue.
The installation will now start and the files will be copied to your hard drive.
The next step asks where you want to install the bootloader. The bootloader basically provides a menu when you boot up that lets you choose between Windows and PCLinuxOS (and any other operating system you may have installed).
I recommend leaving this screen alone and simply clicking "Next".
Out of interest though, the bootloader to use option lets you choose between a graphical menu and a text menu. The boot device lets you choose the partition where the bootloader should be installed. The default option is just fine.
The "Delay before booting default image" sets the number of seconds the menu will appear before one of the system boots into the default operating system.
The following screen shows you the items that will appear on the boot menu. You can leave the default settings and click "Next".
That is it. PCLinuxOS is installed. You can now click "Finish" to end the installation. Then reboot your computer.
You will now get a menu every time you boot up with a choice to boot into Windows or PCLinuxOS.
Choose Windows first to make sure it works and then reboot into PCLinuxOS to make sure that works.
The first time you boot into the installed version of PCLinuxOS you will be asked to select your timezone. This is simply a case of choosing the country in which you are located.
You will now be asked to choose between local time settings or UTC time. Don't worry if you get it wrong because it can be changed later.
If you want your time to always be correct click on the "Automatic time synchronisation" box and choose your country.
Click "Next" to continue.
Most of the time when running programs in Linux you will run as a standard user but sometimes you will want elevated permissions, such as when you are installing applications.
Set the "Administrator" password by entering the same password in both password boxes.
Click "Next" to continue.
Now you will be asked to create a user. Simply enter your name and a login name and choose a password for your user. It is a good idea to choose a different password than the one you chose for the administrator.
Click "Next" to continue.
To login either enter your username and password or click on the username and password.
Summary
That is it. Your computer is now able to boot between Windows Vista and PCLinuxOS.
In future articles I will show you how to set up PCLinuxOS to connect to the internet and I will introduce you to some of the applications.
I hope you found this guide useful.











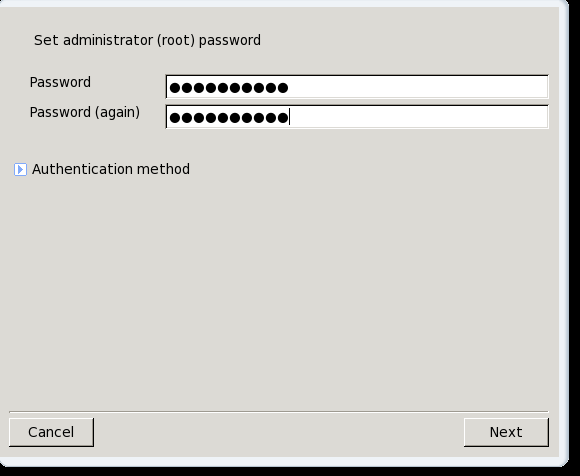


0 comments:
Post a Comment