Introduction
Last week I posted an article about Linux Mint 13 using the Mate desktop. The machine I used as the host for the Mint 13 Mate desktop is a fairly basic laptop with not much in the way of graphics rendering capabilities.This article is a review of the Cinnamon edition of Linux Mint 13. Now obviously it would be unfair to use the same laptop to do the Cinnamon review because clearly the laptop is not up to the task of running Cinnamon.
Instead I am using my rarely used desktop PC which is in fact a very good gaming PC with a high end graphics card, a large hard drive, a solid state drive, loads of horsepower and memory to go with it. In theory this beast of a machine should have no troubles at all running Mint with Cinnamon.
I had already downloaded the Cinnamon version of Mint 13 from the Linux Mint website at http://www.linuxmint.com/download.php at the same time that I downloaded the Mate version. Therefore all I had to do was use Unetbootin to put the iso onto a USB drive and reboot the PC.
Startup
The boot process is very quick but like the Mate version a little disconcerting in that it starts off black, very black, and then suddenly springs to life with the Mint login screen.
After logging in the screen goes blank again except for the cursor and then bam the desktop appears.
Rather strangely though the menu bar at the bottom was invisible and when I moved my mouse over the clickable bits a grey box appeared for each item with a tooltip but that was it. Eventually the word menu appeared in the bottom left hand corner.
To get around the invisible toolbar and grey boxes problem I had to go into the panel settings and choose a different theme.
As with the Mate desktop I wasn't that keen on the default Mint wallpaper. It lacks colour. Fortunately there are a host of other wallpaper choices available so I went for the one above. The theme I chose was Cinnamon.
The Desktop
The Cinnamon desktop is basically a panel at the bottom of the screen with the menu in one corner and a collection of icons in the system tray next to the date and time.
By default the system tray has icons for connecting to removable drives, wireless settings, panel settings, updates and the date/time. Next to the menu icon is an icon which hides all windows and shows the desktop. It is all a very familiar looking setup.
The Menu
The Cinnamon menu is a lot clearer than the Mate equivalent. There are basically 3 columns. In column 1 there are icons to shut down, log out and lock the screen. In column 2 there is a list of categories and in column 3 depending on the category chosen a list of applications for the category are shown. To be honest you couldn't get a clearer system for choosing applications than that.
If you are looking for a specific application start typing in the search bar and a list of potential applications will appear. You can type either the name of the application or you can type words to describe the application.
In the image above I was searching on Screenshot which is the tool used to grab the images for this article. I also tried searching terms for loading Brasero with mixed results. Typing "Brasero" obviously worked as did "CD" and "Copy" but "burn" did not show any results even though Brasero is used for burning CDs. Maybe I'm being a bit picky on that one.
As you can see the Cinnamon theme chosen gives the menu some transparency and in general the menu looks nice. I could have gone for a lighter theme to get a lighter menu and task bar.
The Internet
Connecting to the internet was easy. Simply click on the wireless icon in the system tray and a list of possible connections appeared. Both my home broadband and three mobile broadband appeared. To connect to either all I had to do was enter the security key.
Extras
Linux Mint comes with all the extras such as Flash, MP3 codecs and Java installed by default. Watching videos on You tube therefore works straight away.
Software
Mint comes with most of the generic software you would use on a daily basis. LibreOffice is installed for word processing, presentations and creating spreadsheets, Thunderbird is installed as the default mail client, Pidgin is the instant messaging software and Firefox is installed as the browser. GIMP is installed for image editing.
For multimedia VLC player is installed for viewing videos and Banshee is installed for listening to music.
As the codecs were already installed Banshee was able to import and play my music files straight away.
Now I prefer to use Chromium to Firefox but that is not a problem because the software manager enables me to download a heap of software that isn't already installed.
Panels
By default there is one Cinnamon panel which appears at the bottom of the screen. You can add more by clicking the panel settings icon on the bottom panel.
You are able to change arbitrary features like the text on the menu and the menu icon. The menu hover delay is the amount of time in milliseconds you have to hover over a menu for the options to appear. You can also choose to automatically hide the panel.
You can choose to either have a panel at the bottom in the Windows/KDE/LXDE style, or a flipped panel at the top in the Gnome style or both. If you change this setting you have to restart Cinnamon.
By default applets cannot be moved around unless you turn the edit mode on which is why there is a tick box for panel edit mode.
Some cool Cinnamon tricks
Ok, so when switching windows we all know that the Alt tab key enables you to scroll between the open applications.
Cinnamon has an option called expo which can be initiated with ninja hands by pressing CTRL ALT and the up arrow.
Expo shows you your current workspaces. Pressing the + button creates a new workspace. You can then switch between workspaces opening different applications on each.
Using another ninja move you can see all open applications on a workspace by pressing CTRL ALT and the down arrow.
If you want to really earn your black belt then moving the mouse to the top left corner brings up the expo again for switching workspaces.
Pressing CTRL ALT and the left or right arrows enables you to switch between workspaces. By holding down SHIFT CTRL ALT and the left or right arrows enables you to move the application to another workspace.
Applets
You can add and remove applets by pressing the panel settings icon on the system tray and then choosing add/remove applets.
There are a number of applets available similar to the ones found on the Mate desktop. There aren't as many of them though. There are applets for Bluetooth, calendars, windows list, launchers etc.
Summary
For my desktop PC which is a nice machine the Cinnamon desktop and Mint 13 compliment each other well to produce a really good operating system.
Linux Mint is an operating system that you can install on anyone's machine with the minimum of effort and most things just work without any fiddling.
The invisible panel when I first booted into the system was obviously not expected but once I sorted that out it all works great.
Should you use Mate or should you use Cinnamon? If your PC is powerful enough to handle it then Cinnamon every time. You can't put the panels in as many places in Cinnamon but the nifty way that workspaces are handled is ace. I don't know how many workspaces you can have but I got up to about 12 before I stopped trying to add any more.
Mate is now decent enough if you can't use Cinnamon and it is a lot more stable than it was in Mint 12.
I fell out of love with Linux Mint when I ran version 12 but my recent experience with Mint 13 has made me fall back in love with it again. 13 is not such an unlucky number.
Thanks for reading







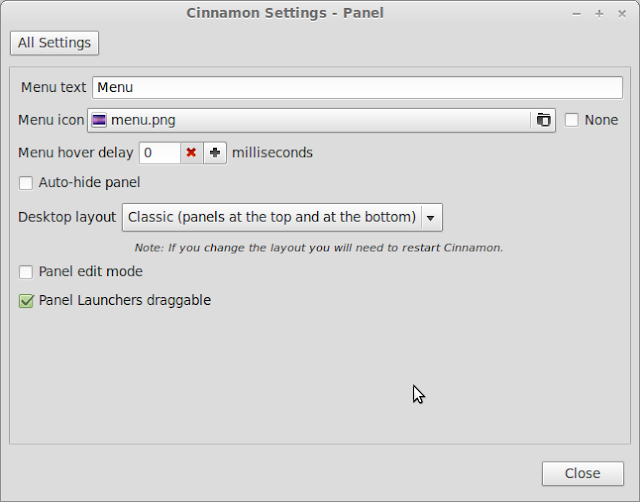


0 comments:
Post a Comment