Introduction
I have reviewed a number of different versions of Puppy Linux and in the comments section in one of the reviews I was asked whether i would be willing to review LXPup.
I therefore decided to check out the LXPup website and have a look around to see what it is all about.
LXPup is a remastered version of Puppy Linux using the LXDE desktop environment.
I downloaded the iso from the LXPup download page, used Unetbootin to install it to a USB drive and have been using it on my Acer Aspire One netbook for the past week.
Initial Setup
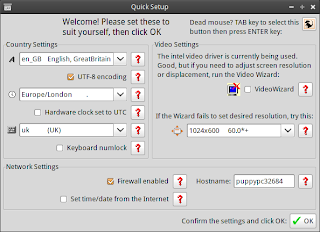 When you first load LXPup you are shown the Quick Setup screen. (Also available under the Setup -> Setup Puppy -> Quick setup first-run settings).
When you first load LXPup you are shown the Quick Setup screen. (Also available under the Setup -> Setup Puppy -> Quick setup first-run settings).From this screen you can set your country, timezone and keyboard layout.
You can also set up your screen resolution if it has been set correctly.
After choosing your settings you should reboot LXPup as this will give you the chance to create a save file which can be stored anywhere from a USB drive to your hard drive. This file is used to as a personal store for documents, music, pictures and applications that you install within LXPup. It will do no harm to your existing operating system as it is seen as just a file like any other file whether you are running another version of Linux or Windows.
First Impressions
I am a big fan of LXDE. Navigating around an LXDE system is very easy and anybody who has used a computer within the past 20 years will find it very familiar.
There is a taskbar at the bottom which contains on the left hand side a puppy icon which is the equivalent to the start button and on the right hand side there are icons for setting up the audio, monitoring the battery levels, accessing personal storage, setting up wireless connections and of course the clock.
Generally Puppy Linux has a number of icons on the main desktop laid out in an organised fashion to make it an instant click to be able to perform common tasks. LXPup is more traditional and sticks with just the four icons which are "LXPup Control Center", "SeaMonkey Web Browser", "SeaMonkey Mail and News" and "PCMan File Manager".
LXPup Control Center
The LXPup Control Center is the equivalent to the Windows Control Panel and it enables you to perform such tasks as changing the desktop wallpaper, set up internet connections, install software and manage printers and audio settings.
I think the Control Center is a good idea. Most computer users will be familiar of a control panel type application.
Changing the desktop background
To change the desktop wallpaper click the "Set wallpaper" icon within the LXPup Control Center.
You can choose to have a solid background colour or a picture. The choice of wallpapers in LXPup is minimalistic (About 8 all of which are the same background in different colours).
Connecting to the internet
To connect to the internet open the LXPup Control Center and select the network icon.
The Simple Network Setup will appear. If you are connecting via ethernet an ethernet button will be available and if you are connecting wirelessly a wlan button will appear.
If you want to use a windows driver to connect to the internet then click the windows button.
If you click the WLAN button a list of wireless networks appear.
To connect to the internet choose the wireless network and then enter the key along with the encryption method.
Clicking connect attempts to connect you to the internet.
If you have done it right you will only have to do this once as it will remember you connection for every subsequent boot of your machine.
Software
The software provided with LXPup is much the same as it is with Precise Puppy. There are too many to list in a review but it is worth noting that Puppy has its own suite of applications for a lot of tasks and because of Puppy's lightweight credentials you will not find LibreOffice or Gimp installed by default.
The menu is broken down into the following sections:
- Destop
- System
- Setup
- Utility
- Filesystem
- Graphic
- Document
- Calculate
- Personal
- Network
- Internet
- Multimedia
- Fun
The list of categories is quite large and usually I would say a few of them could be merged together but when you look at the applications under each menu heading you can see why there are so many categories. There are just so many applications.
Under System there are multiple tools for partitioning drives, formatting disks and managing grub as well as tools for managing resources like memory and process monitoring.
The setup category has applications and wizards to manage everything from your internet connection to printers, firewalls and even remastering LXPup to create your own version of Puppy Linux.
The utility category has applications for backing up files, creating and managing archives, terminals and a task manager.
The filesystem category has applications for monitoring disk usage and mounting drives.
The graphics category has all manner of applications from image viewers to image editing and screen capture utilties.
The document category has html editors, the Abiword word processor, Geany editor, PDF Viewers and other editors.
The calculate category has calculators, the Gnumeric spreadsheet application, home finance tools and a project management tool.
The personal section has a personal information manager, alarm clocks, password managers, stopwatches and address books.
The network category has ftp clients, firewalls, and file sharing apps.
The internet category is insanely big, populated with browsers, chat tools, messaging, email, website downloads, podcast grabbers and more applications than you can throw a stick at.
The multimedia section is also rich in applications with cd rippers, media converters, video players and the brilliant PMusic player.
The PMusic application has quickly become one of my favourite music players and I prefer to use this over any other application of this type including Rhythmbox and Banshee.
The interface may not look as swish but the functionality is fantastic.
It has all the usual things you would expect from a media player including the ability to import folders of music and lookup the track names and artists and with all the other file converters within LXPup you have complete control of your music.
Where it stands out though is the other extra functionality. There is a list of 1000s of radio stations that you can connect to instantly. You can then choose to rip music from the radio stations into MP3 format and it even skips adverts and parts of songs.
Finally there is the fun category and for LXPup it is fairly sparse in comparison to all the other sections with just a handful of games including solitaire and tetris clones.
Installing software
To install software in LXPup open the LXPup Control Center and click "Install Software".
The standard Puppy Package Manager will load.
The default browser in LXPup is Seamonkey but I prefer Chromium so to install Chromium I just typed Chromium in the find box and clicked "Go".
A message appeared asking me whether I wanted to search just one repository or all the repositories. I selected all repositories and a list of potential applications appeared. I clicked Chromium Browser and a message appeared whether I wanted to install just this application or to search dependencies.
It obviously makes sense to check if there are any dependencies missing so I selected this option and installed Chromium.
Issues with Chromium
Now I guess a lot of people will be Chromium users and therefore they will come across this issue with LXPup and Puppy Linux.
When using Puppy Linux you are running as an administrator. Chromium for security reasons blocks running Chromium as an administrator. Therefore after installing Chromium you will find you get an error message when you try to run it.
In LXPup the way to get around this is to go to the internet menu and right click on the Chromium Web Browser option and select properties.
In the command field at the end enter "--user-data-dir".
Your command line will now read
"/usr/bin/chromium-browser --user-data-dir".
Click OK and try to run Chromium and it should now work correctly. This method should not be used for any other version of Linux other than Puppy or its derivatives. Generally you should run Chromium as a normal user and not an administrator.
Flash
To test Flash I opened Chromium and went to Youtube.
I get a message telling me that the Flash plugin is out of date but if I click run anyway I can view Youtube videos.
To get around this issue if you look in under the internet menu option there is a program called "GetFlash Install Flashplayer".
Run this application and a new version of Flashplayer will be downloaded and Youtube will no longer display the out of date message.
Summary
LXPup is not listed in Distrowatch so I would probably never have seen this distribution had the developer not made me aware of it.
I have tried it and I can say that it actually works very well.
LXDE is a really good desktop environment and it marries well with the Puppy philosophy.
I think LXPup is a version of Puppy that Windows users will become accustomed to very quickly, maybe not as a replacement for Windows (because we know how they like their home comforts of constant updates, office bloatware and viruses) but as a suite of tools that they can use for taking around on a pen drive and using when out and about.
The PMusic utility is great. I use it all the time. There are loads of neat little tools that are lightweight and easy to use yet at the same time very powerful.
Would I recommend LXPup? Actually yes, it is pretty good. The LXPup Control Center works well keeping all the setup options in one clear place. LXDE is good. Puppy is good. Put them together and it is like sausages and mash potato or roast beef and yorkshire puddings.
Thankyou for reading.









0 comments:
Post a Comment